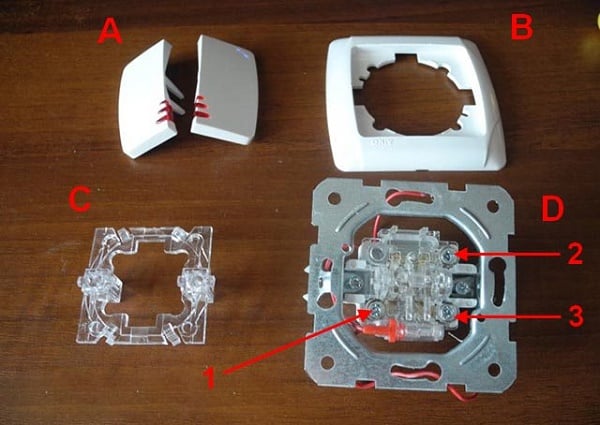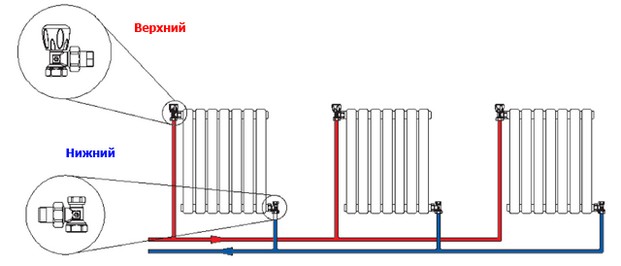Как подключить usb к компьютеру правильно?
Содержание:
- USB micro
- Распиновка-распайка разъемов USB 2.0 и 3.0
- Популярные статьи
- Коннекторы БП
- Подключение индикаторов и кнопок питания
- Как смешивать краски с учетом исходного цвета волос
- Отсутствие или некорректная установка драйверов USB
- Распиновка USB 2.0 и 3.0 A и B
- Классификация и распиновка
- Классификация портов Charger
- Что, где и как?
- Почему не работает USB-порт компьютера или ноутбука?
- Рейтинг лучших мобильных телефонов для игр
- Распиновка разъемов типа USB.
- Дополнительные советы и полезные
- Особенности USB-разъемов
- Спально-игровой комплекс
- Распиновка USB 2.0 разъема типы A и B
- Распиновка микро usb разъёма
- Функции «ножек» разъема micro-USB
- Распиновка разъемов USB 2.0 и USB 3.0 на материнской плате
- Анод на аккумуляторе и в других приборах, процессы на аноде и знак анода.
- Характерные для ноутбука разъемы
- Оформление в направлениях кантри
- OTG – переходник своими руками
- Проходной выключатель: схема подключения устройства из разных мест
- Ввод СИП в дом — 25 глупых ошибок при подключении электричества.
- Фото работ
- Не работают USB-порты только на передней панели
- Двухместная конура
- Размещение вязанных крючком ковриков в интерьерах разных стилей
- Заключение
USB micro
Кабель USB micro имеет 5 pin (контактных площадок), к которому подводят соответствующий провод из монтажного кабеля. На нем имеются защелки для жесткой фиксации с портом. Контакты идентифицируют по числовым обозначениям, которые считывают справа-налево.
Различают такие виды usb разъемов:
- первый – VCC, изоляция, номинал 5V, для питания
- второй – D-, белый провод;
- третий – D+, зеленая маркировка;
- четвертый – ID, без цветовой идентификации, в коннекторах А соединяется с заземлением;
- пятый – черного цвета, заземление.
В экранирующей части штекера обустроена фаска, обеспечивающая плотное прилегание деталей. Экранирующий провод не припаивается к контактным площадками. Кабели со штекерами микро и мини имеют идентичное распределение, отличаются только размерами штекера.
Распиновка-распайка разъемов USB 2.0 и 3.0
Распайка проводов в модели USB 2.0 располагается в следующем порядке:
- Проводник красного цвета, к которому осуществляется подача питающего напряжения постоянного тока со значением +5V.
- Проводник белого цвета, применяемый для передачи информационных данных. Он обозначается маркировкой «D-».
- Проводник окрашен в зеленый цвет. С его помощью также передается информация. Он маркируется как «D+».
- Проводник черного цвета. На него производится подача нуля питающего напряжения. Он носит название общего провода и обозначается собственной меткой в виде перевернутого Т.
Расположение проводов в модели 3.0 выполнено совершенно по-другому. Четыре первых контактирующих провода полностью соответствуют разъему USB 2.0.
Основное отличие USB 3.0 заключается в следующих проводах:
- Проводник № 5 имеет синий цвет. По нему передается информация с отрицательным значением.
- Проводник № 6 желтого цвета, так же как и предыдущий контакт предназначен для передачи информации, имеющей положительное значение.
- Проводник № 7 применяется в качестве дополнительного заземления.
- Проводник № 8 фиолетового цвета и проводник № 9 оранжевого цвета. Они выполняют функцию приема данных, соответственно, с отрицательным и положительным значением.
Популярные статьи
Коннекторы БП
В блоке питания присутствуют основные коннекторы (электрические соединители), используемые ранее в старых БП, с подачей напряжений 3,3, 5 и 12 Вольта. Каждый контакт коннектора это один Pin.
Материнская плата подключается к БП по коннектору (папа) 24 Pin (так называемой шине), который с усовершенствованием системных плат претерпел изменений. Предыдущие поколения материнских плат подключались к БП по шине в 20 Pin.
Из-за этого, чтобы поддерживать любой вид подключения к материнской плате, коннектор выполнен в виде разборной конструкции с 20 Pin основной и 4 Pin дополнительный разъем питания.
Если материнке нужно только 20 Pin, коннектор 4 Pin снимается (потяните вниз по пластмассовым рельсам) и отгибается для удобства установки 20-ти пиновой шины.
Для запитки оптических дисков и иных накопителей с интерфейсом подключения PATA (Parallel ATA) используются коннекторы molex 8981 (по названию фирмы разработчика-производителя).
Сейчас вытеснены современным интерфейсом подключения SATA (Serial ATA) для накопителей всех видов.
Обычно, для питания накопителей, в БП присутствует два специальных разъема в 15 Pin (или существует переходник для питания PATA HDD – SATA HDD).
Центральному процессору необходимо питание от коннектора 4 или 8 Pin (может быть разборной).
Видеокарте нужно питание 6 или 8 Pin. Коннектор может быть разборным на 6+2 Pin
Некоторые современные БП могут содержать устаревший 4 Pin коннектор для флоппи дисководов, картридеров и т.д.
Также 3 и 4 Pin коннекторы используются для подключения кулеров.
Подключение индикаторов и кнопок питания
Компьютерный корпус имеет кнопки для управления питания которые подключаются к материнской плате, и светодиоды для обозначения деятельности материнской платы. Вы должны подключить эти кнопки и индикаторы к материнской плате с помощью проводов из передней части корпуса показанные на рисунке №1, в разъеме на материнской плате (рис. №2). Надпись на материнской плате возле разъема панели показывает место подключения каждого провода и полярность каждого из них однако надписи с обозначениями присутствуют не всегда на материнской плате.
Найдите в компьютерном корпусе разъемы передней панели (см. рис. 1). Далее находим разъём на материнской плате обычно он находится внизу материнской платы, и подписан надписью PANEL1 или JFP1, он может быть в разном исполнении(см. рис. 2.0, 2.1).
Рис. №1. Разъемы передней панели. Рис № 2.0. Разъем передней панели на материнской плате. Рис № 2.1. Разъем передней панели на материнской плате.
Группа системных кабелей, показанных на картинке №1 имеют два провода, которые имеют цветовую маркировку. Черный или белый провод это земля (GND), а провода других цветов(красный, синий, зелёный, оранжевый) это питание. Подключение осуществляется с лева на право, при подключении Все плюсовые контакты всегда будут находиться слева кроме кнопки reset, однако полярность кнопок неважна так как кнопки при нажатии замыкают контакты.
Просто установите эти провода к разъему с тем же именем на материнской плате соблюдая полярность светодиодов.
Рис № 2.2. Полярность проводов передней панели.
Ниже перечислены возможные сокращенные имена для них, которые будут записаны на самих соединителях.
PWR-SW, PW SW, PW = Кнопка питания (Power Switch)(не требуется полярность). Элемент управления кнопка питания, которая позволяет включать и выключать компьютер.
PWR-LED, P-LED, MSG = Светодиод питания (Power LED)(требуется полярность). Индикатор показывает когда компьютер включен или находится в режиме ожидания.
RES-SW, R-SW, RES = Переключатель сброса (Reset Switch) (не требуется полярность). Кнопка сброса для перезагрузки компьютера.
HDD-LED, HD = Светодиодный индикатор жесткого диска (Hard Disk Drive LED)(требуется полярность). Этот индикатор мигает при записи и чтении информации с жесткого диска.
SPK, SPKR, SPEAK = Внутренний динамик (Speaker)(требуется полярность), используемый для озвучивания звуковых сигналов, которые вы слышите от компьютера при загрузке.
Рис № 3. Распиновка контактов передней панели на материнской плате
Как смешивать краски с учетом исходного цвета волос
Без сомнения, каждая женщина знает особенности своей шевелюры. Как получить коричневый чистый цвет с учетом исходного оттенка? Это не так трудно, как кажется
Нужно просто принять во внимание некоторые особенности
Например, если свои волосы – огненно-рыжие, то следует выбрать краски, содержащие матовые пигменты. Матовые частицы заглушат рыжие отливы, а при смешивании классического шоколада с мягким светлым коричневым волосы приобретут приятный, элегантный и естественный цвет.
Если волосы окрашены в красные тона, например в махагон или же в стильный «бордо», то матовых пигментов будет недостаточно. Красный отлив глушится холодными перламутровыми тонами, при смешивании нужно отдавать предпочтение именно таким цветам.
Отсутствие или некорректная установка драйверов USB
Причины, связанные с программными неисправностями в Windows 7/10, можно выявить с помощью Диспетчера устройств. Если вы замечаете, что не работает конкретно одно или несколько устройств вне зависимости от используемого порта, то это может говорить о том, что проблема в самом устройстве. Откройте Панель управления и перейдите в раздел Диспетчер устройств. Там будут отображаться все подключенные устройства. Если в списке имеются пункты, возле которых стоит желтый восклицательный знак или вместо названия стоит Неизвестное устройство, то проблема в этом самом устройстве. Здесь может быть несколько вариантов неполадок.
Часто USB-входы перестают работать после переустановки Windows 7/10. Причиной является неправильная установка драйверов или же необходимые драйвера могут быть вообще не найдены. Придется осуществлять подбор и инсталляцию вручную.
Нередко для устранения неисправности требуется просто обновить драйвера. Так, если отключено автоматическое обновление Windows, да и сама система была установлена достаточно давно, то теряется актуальность программного обеспечения, могут появляться системные ошибки. Устройство при этом начинает работать некорректно, а то и вовсе перестает функционировать. Для обновления (переустановки) драйверов контроллера USB можно воспользоваться CD/DVD-диском с драйверами для материнской платы или скачать необходимые драйвера с сайта производителя системной платы.
Также с помощью Диспетчера устройств можно выключить функцию экономии электропитания для всех портов. Раскройте список использующихся USB устройств, скрытых в разделах «Контроллеры USB», «Мышь и иные указывающие устройства», «Клавиатуры». Кликаем дважды мышкой по нужному устройству, чтобы открыть окно свойств. Теперь переключаемся на вкладку «Управление электропитанием» и убираем галочку «Разрешить отключение этого устройства для экономии электропитания». Таким образом, устройство будет задействовано всегда и при любых обстоятельствах.
Если же какое-то оборудование не опознано, то тут может быть как уже известная нам проблема с драйверами, так и аппаратная проблема, заключающаяся в отсутствии контакта, повреждении кабеля или неисправности контроллера. Причем нередко бывает ситуация, когда при подключении неисправного устройства остальные перестают нормально работать. Клавиатура начинает зависать, так же как и мышка, а принтер перестает печатать. Проблема схожа с нехваткой питания, то есть потребление всей мощности уходит на неисправное устройство, в котором может быть обыкновенное короткое замыкание или другая неисправность.
Распиновка USB 2.0 и 3.0 A и B
Распиновка (распайка) USB нужна для починки старых кабелей, удлинения или обрезки. Зная назначение контактов, можно изготовить переходник самостоятельно.
Распайка USB разъема
Сигнал из USB в устройство передается с помощью витых пар. Жила (проволока) имеет цветную маркировку, благодаря которой упрощается процесс ремонта.
Цветные жилы в разъеме USB
Основные фигуранты – это положительные и отрицательные контакты. Берется любой адаптер с 5V, канцелярским ножиком отрезается USB-коннектор. Затем нужно зачистить и залудить провода. Для разъема такие же манипуляции. Затем происходит спайка по схеме. Каждое соединение обматывается изолентой, затем между собой они соединяются термоклеем.
В распайке проводов USB 2.0 всего 4 экранированных провода, расположенных линейно: два для питания (первый и последний) и два для передачи данных (второй и третий). Помечены они следующим образом:
- +5V (power) отвечает за питание.
- -D: передача данных.
- +D: аналогично -D.
- GND (ground) – для заземления. Обозначается в виде перевернутой Т.
Распиновка USB типа A
Несмотря на одинаковые схемы, у USB типов А и В есть отличия: В А расположение коннекторов линейное (от первого до четвертого), тогда как в В сверху и снизу:
| Верх | Низ |
| Первый | Третий |
| Второй | Четвертый |
Распайка USB тип B
USB 3.0 имеет 5 дополнительных коннекторов для соответствия с USB 2.0.
Распиновка USB 3.0
Характеристика 5 дополнительных проводов:
- пятый работает на прием информации со знаком минус;
- шестой также для Data, только для +;
- седьмой – заземление;
- восьмой и девятый для передачи данных (+ и — соответственно).
Спецификация USB 3.0 выделяется среди предшественников не только высокой скоростью, но и экономией энергии. Происходит это за счет функции интерфейса опроса подключаемого устройства, а также снижением мощности в режиме ожидания.
По цветам
Цветовая маркировка для USB 2.0 схемы А:
| Провод | Обозначение | Цвет |
| 1 | VCC (подача тока на 5 V) | Красный |
| 2 | D- (Data -) | Белый |
| 3 | D+ (Data +) | Зеленый |
| 4 | GND (Земля) | Черный |
Маркировка по цветам USB 2.0 схемы А
Для квадратного USB типа B:
Маркировка по цветам USB типа B
Для USB 3.0:
| Пины | Обозначение | Цвет |
| 1 | VCC (подача тока на 5 V) | Красный |
| 2 | D- (Data -) | Белый |
| 3 | D+ (Data -) | Зеленый |
| SS RX- (прием данных) | Фиолетовый | |
| SS RX+ (прием данных) | Оранжевый | |
| 4 | GND (заземление) | Черный |
| 5 | SS TX -(протокол Super Speed) | Синий |
| 6 | SS TX+ (протокол Super Speed) | Желтый |
| 7 | GND (дополнительное заземление) | — |
Распиновка USB 3.0 по цветам
Классификация и распиновка
При описаниях и обозначениях в таблицах разъемов ЮСБ принято по умолчанию, что вид показан с внешней, рабочей стороны. Если подается вид с монтажной стороны, то это оговаривается в описании. В схеме светло-серым цветом отмечаются изолирующие элементы разъема, темно-серым цветом – металлические детали, полости обозначаются белым цветом.
Несмотря на то что последовательная шина называется универсальной, она представлена 2 типами. Они выполняют разные функции и обеспечивают совместимость с устройствами, обладающими улучшенными характеристиками.
К типу A относятся активные, питающие устройства (компьютер, хост), к типу B – пассивное, подключаемое оборудование (принтер, сканер). Все гнезда и штекеры шин второго поколения и версии 3.0 типа A рассчитаны на совместную работу. Разъем гнезда шины третьего поколения типа B больше, чем нужен для штекера версии 2.0 типа B, поэтому устройство с разъемом универсальной шины 2.0 тип B подключается с использованием только кабеля USB 2.0. Подключение внешнего оборудования с разъемами модификации 3,0 тип B выполняется кабелями обоих типов.
Разъемы классического типа B не подходят для подключения малогабаритного электронного оборудования. Подключение планшетов, цифровой техники, мобильных телефонов выполняется с использованием миниатюрных разъемов Mini-USB и их улучшенной модификации Micro-USB. У этих разъемов уменьшенные размеры штекера и гнезда.
Последняя модификация разъемов ЮСБ – тип C. Эта конструкция имеет на обоих концах кабеля одинаковые коннекторы, отличается более скоростной передачей данных и большей мощностью.
Классификация портов Charger
- SDP (Standard Downstream Ports) – обмен данными и зарядка, допускает ток до 0,5 A.
- CDP (Charging Downstream Ports) – обмен данными и зарядка, допускает ток до 1,5 A; аппаратное опознавание типа порта (enumeration) производится до подключения гаджетом линий данных (D- и D+) к своему USB-приемопередатчику.
- DCP (Dedicated Charging Ports) – только зарядка, допускает ток до 1,5 A.
- ACA (Accessory Charger Adapter) – декларируется работа PD-OTG в режиме Host (с подключением к PD периферии – USB-Hub, мышка, клавиатура, HDD и с возможностью дополнительного питания), для некоторых устройств – с возможностью зарядки PD во время OTG-сессии.
Что, где и как?
Почему не работает USB-порт компьютера или ноутбука?
Основные причины прекращения работы USB-порта:
-
Неправильные настройки BIOS.
Если вы не можете войти в BIOS из-за того, что не работает USB-разъем, воспользуйтесь клавиатурой со штекером PS/2.
Для исправления этой ошибки вам необходимо перейти в раздел BIOS — Advanced. Теперь откройте подраздел Настройка конфигурации устройств (Onboard Devices Configuration). В нем находятся настройки, отвечающие за функционирование USB-контроллеров. Если они находятся в отключенном состоянии, включите их. -
Отсутствие подключения к материнской плате.
Нередко в компьютере просто может отойти контакт. Любая тряска и, тем более, неожиданное падение устройства могут вызвать разрыв соединения. Проверьте, надежно ли подключены разъемы USB1 и USB2. -
Повреждение кабеля.
Вполне возможно, что причина по которой компьютер не может определить подключенное USB-устройство в том, что оно само повреждено. В большинстве случаев это связано с повреждением кабеля. -
Нехватка электроэнергии.
Любая электронная техника требует определенного питания. Если к вашему компьютеру подключено слишком много устройств, существует вероятность того, что им всем попросту не хватит электроэнергии для полноценного функционирования. Поэтому попробуйте отключить ненужные в данный момент девайсы и проверить работоспособность приоритетного устройства. -
Драйверы устройства.
Один из важнейших аспектов нормального функционирования устройств — драйверы. Нередко мы или вовсе забываем или обновляем по праздникам раз в пять лет. Поэтому, если вы столкнулись с нерабочим USB-устройством, рекомендуем попробовать обновить драйвера для него. -
Повреждение контроллера.
Это, пожалуй, самый тяжелый и неприятный исход для любого пользователя, поскольку он вынуждает тратить некоторую сумму на ремонт. Если USB-контроллер на материнской плате был физически поврежден, проблему не исправить иным способом, кроме как отдать плату на ремонт в сервисный центр.
Рейтинг лучших мобильных телефонов для игр
Распиновка разъемов типа USB.
Распайка USB-разъема 2.0 имеет следующий вид:
- первый провод (красный цвет), на него подается напряжение питания постоянного тока +5 В;
- второй контакт (белый цвет), его используют для передачи информации (D-);
- третий провод (зеленый цвет), он также предназначен для передачи информации (D+);
- четвертый контакт (черный цвет), на него подается ноль напряжения питания, еще его называют общим проводом.
Как уже писалось выше, типы микро и мини – это пяти контактный разъем USB. Распайка такого коннектора идентична типу 2.0, кроме четвертого и пятого выводов. Четвертый контакт (сиреневый цвет) – это ID. В разъемах типа В его не задействуют, а в коннекторах типа А замыкают на общий провод. Последний, пятый вывод (черный цвет) – это ноль напряжения питания.
Дополнительные советы и полезные
Особенности USB-разъемов
Всего стандартизировано три основных версии USB-интерфейсов, Каждая новая из них обеспечивала увеличение скорости информационного объема и наращивание функциональных возможностей. Одновременно с учетом расширения областей применения менялся форм-фактор вилок.
Возможность подключения кабеля к устройству автоматически означает совместимость соединяемых устройств друг с другом.
Вилки USB-шнуров имеют полный, мини и микро форм-фактор. В центральное устройство всегда включается вилка типа А, для обслуживания периферийного устройства предназначена вилка типа В. Кроме того, вилки делятся на тип М (от англ. male – штекер) и F (от англ. female – гнездо).
Спально-игровой комплекс
Распиновка USB 2.0 разъема типы A и B
Классические разъемы содержат 4 вида контактов, в мини- и микроформатах – 5 контактов. Цвета проводов в USB-кабеле 2.0:
- +5V (красный VBUS), напряжение 5 В, максимальная сила тока 0,5 А, предназначен для питания;
- D- (белый) Data-;
- D+ (зеленый) Data+;
- GND (черный), напряжение 0 В, используется для заземления.
Для формата мини: mini-USB и micro-USB:
- Красный VBUS (+), напряжение 5 В, сила тока 0,5 А.
- Белый (-), D-.
- Зеленый (+), D+.
- ID – для типа А замыкают на GND, для поддержания функции OTG, а для типа B не задействуют.
- Черный GND, напряжение 0 В, используется для заземления.
В большинстве кабелей имеется провод Shield, он не имеет изоляции, используется в роли экрана. Он не маркируется, и ему не присваивается номер. Универсальная шина имеет 2 вида соединителя. Они имеют обозначение M (male) и F (female). Коннектор М (папа) называют штекером, его вставляют, разъем F (мама) называется гнездо, в него вставляют.
Распиновка микро usb разъёма
Для начала приведем распайку для данной спецификации.
Распайка разъема микро USB v 2.0
Как видно из рисунка, это соединение на 5 pin, как в штекере (А), так и гнезде (В) задействованы четыре контакта. Их назначение и цифровое и цветовое обозначение соответствует принятому стандарту, который приводился выше.
Описание разъема микро ЮСБ для версии 3.0.
Для данного соединения используется коннектор характерной формы на 10 pin. По сути, он представляет собой две части по 5 pin каждая, причем одна из них полностью соответствует предыдущей версии интерфейса
Такая реализация несколько непонятна, особенно принимая во внимание несовместимость этих типов. Вероятно, разработчики планировали сделать возможность работы с разъемами ранних модификаций, но впоследствии отказала от этой идеи или пока не осуществили ее
Разводка разъема микроUSB для версии 3.0
На рисунке представлена распиновка штекера (А) и внешний вид гнезда (В) микро ЮСБ.
Контакты с 1-го по 5-й полностью соответствуют микро коннектору второго поколения, назначение других контактов следующее:
- 6 и 7 – передача данных по скоростному протоколу (SS_ТХ- и SS_ТХ+, соответственно).
- 8 – масса для высокоскоростных информационных каналов.
- 9 и 10 – прием данных по скоростному протоколу (SS_RX- и SS_RX+, соответственно).
Функции «ножек» разъема micro-USB
Разъем micro-USB применяют для зарядки небольших и портативных энергозависимых устройств и синхронизации данных между ПК и гаджетами. Он состоит из пяти «ножек». Две «ноги» разведены по разные стороны корпуса: одна является плюсовой номиналом 5V, вторая – минусовой. Такое расположение снижает вероятность поломки.
Близко к минусовой «ножке» размещен еще один контакт, который при неосторожном подключении к порту легко ломается. При повреждении этой «ноги» кабель выходит из строя
На значке батареи может отображаться процесс подключения, но фактическая зарядка невозможна. Чаще всего данное повреждение приводит к тому, что гаджет не реагирует на подсоединение штекера.
Две оставшихся «ножки» применяются для обмена данными и синхронизации между устройствами. С помощью них возможна выгрузка и загрузка файлов с гаджета на ПК и назад, перенос видео и фото, аудио. Работа осуществляется синхронно. При повреждении только одного контакта прекращается работа второго. Знание распиновки по цвету позволяет припаять правильно провода и возобновить работу штекера.
Распиновка разъемов USB 2.0 и USB 3.0 на материнской плате
К сожалению, нет единого обозначения всех ножек и контактов разъемов, поскольку технология их производства не является стандартизированной. Вследствие этого на каждой модели материнской платы соотношение может быть разным. На изображении ниже вы видите схематическую распиновку USB-штекера с цветным обозначением каждого контакта. Именно от этих условных знаков мы и будем отталкиваться при дальнейшем разборе разъемов на материнке.
USB 2.0
Начнем с более распространенного USB 2.0. Еще не все производители комплектующих устанавливают в свои платы новые разъемы USB 3.0 или 3.1, однако несколько входов старой версии 2.0 на борту обязательно имеется. Распиновка выглядит несложно, ведь состоит элемент всего из десяти проводков или металлических ножек
Обратите внимание на иллюстрацию ниже. Там находится условное обозначение всех этих контактов
Теперь давайте по очереди разберемся с каждым из них, чтобы у начинающих пользователей не возникло трудностей с пониманием обозначений:
- 1 и 2. Обозначаются красным цветом и имеют названия 5V,VCC или Power. Отвечают за подачу питания;
- 3 и 4. Выделены белым цветом и практически везде указываются как D- — контакты для передачи данных с негативным зарядом;
- 5 и 6. Зеленый цвет, символическое название D+ — контакты передачи данных с положительным зарядом;
- 7, 8 и 10. Обычно черным цветом выделяется земля, а название на контакте соответствует GND.
Вы могли заметить отсутствие девятого контакта. Его нет, поскольку это место выполняет роль ключа для понятия правильного подключения проводов к разъему.
После ознакомления с соответствием всех контактов вам остается только подключить к ним провода, учитывая все показанные маркировки. При этом обязательно следует соблюдать полярность, ведь не зря она тоже указывается в схематических рисунках.
USB 3.0
Тип разъемов USB 3.0 современнее, и все более-менее новые материнские платы имеют несколько таких встроенных портов, которые тоже подключаются через специально отведенные для этого контакты. Строение этого порта более сложное, поскольку версия 3.0 обладает более совершенными техническими характеристиками и поддерживает новые технологии.
Выше вы увидели схематическую распиновку разъема 3.0, осталось только разобрать все контакты в текстовом варианте:
- 2. Новый контакт, отвечающий за идентификацию, обычно показывается серым цветом и имеет символическое название ID;
- 1 и 4. IntA_P2_D+ и IntA_P1_D+ соответственно. Уже знакомые пины для передачи данных с положительным зарядом;
- 3 и 6. IntA_P2_D- и IntA_P1_D-. Выделенные белым цветом провода передачи данных с негативным зарядом;
- 5 и 8. Земля, как обычно, обозначается серым цветом и пишется GND;
- 7 и 10. Еще одни контакты со знаком «плюс» для передачи данных через TX. 7 имеет название IntA_P2_SSTX+, а номер 10 — IntA_P1_SSTX+;
- 9 и 12. То же самое, но со знаком «минус» и обозначениями IntA_P2_SSTX- и IntA_P1_SSTX-;
- 11 и 14. Земля;
- 13 и 16. Получение данных RX с положительным зарядом и названием IntA_P2_SSRX+ и IntA_P1_SSRX+;
- 15 и 18. RX cо знаком «минус». Названия — IntA_P2_SSRX- и IntA_P1_SSRX-;
- 17 и 20. Отмечены красным цветом и отвечают за подачу питания. Имеют символическое обозначение Vbus.
Как и в случае с предыдущим разъемом, один контакт отсутствует, и это пустое место выступает в роли ключа. В данном варианте нет номера девятнадцать. Кроме этого, вы могли заметить добавление новых контактов на передачу данных RX и TX. Данная пара используется при вывода и вводе информации по последовательному интерфейсу и сейчас является стандартом в подобных схемах.
Переходник с USB 2.0 на 3.0
Выше вы были ознакомлены с распиновкой всех контактов и детальным описанием каждого из них. Теперь мы хотим представить небольшую схематическую иллюстрацию тем пользователям, кто заинтересован в подключении или создании переходника с USB 2.0 на 3.0. Мы не будем детально расписывать принцип создания такой цепи, поскольку это является темой отдельной статьи однако указанное ниже изображение станет наглядным пособием и поможет опытным электрикам в создании новой схемы соединения.
В рамках этого материала мы детально рассмотрели распиновку разъема USB на материнской плате. Если же вы заинтересованы в подобном разборе других компьютерных составляющих, советуем прочитать отдельные наши статьи по следующим ссылкам.
Опишите, что у вас не получилось.
Наши специалисты постараются ответить максимально быстро.
Анод на аккумуляторе и в других приборах, процессы на аноде и знак анода.
Характерные для ноутбука разъемы
Стоит пару слов сказать про редкие, я бы даже сказал «экзотические» разъемы, которые встречаются в ноутбуках или каких-то других устройствах, но которые не встретить на обычном PC. Это два разъема: PCMCIA (ExpressCard) и Kensington Lock. Последний используется для защиты устройства от кражи. В разъем «Kensington Lock» вставляется специализированный шнур с замком и привязывается к любому предмету, будь то стол или батарея, к примеру. Конечно, ключи от замка есть лишь у вас.
А вот «ExpressCard» представляет собой узкую прорезь, прикрытую заглушкой, в которую вставляется некая карта расширения, на которой могут размещаться порты для подключения иных устройств. При помощи такой карты вы запросто можете добавить себе немного USB 3.0 портов в ноут, хотя бы так как на любом ноутбуке ощущается их нехватка.
Оформление в направлениях кантри
Многие горожане отдают предпочтение направлениям кантри в создании домашнего уютного интерьера. Дизайн прихожей в бежевых тонах можно оформить в стилях:
- американский кантри;
- средиземноморский прованс;
- деревенский рустик.
В интерьере кантри будут уместны обои в цветочек, белые потолки, резные деревянные элементы, светильники с текстильным абажуром, стеклянными или керамическими плафонами. Хорошим дополнением могут стать фотообои с природным пейзажем.
Для интерьера кантри подойдут обои в цветочек
Главным фоновым тоном в провансе станет оттенок с желтоватым, теплым оттенком. Он будет имитировать песчаные покрытия средиземноморских пляжей. Морские тона могут выражаться в декоративных элементах, используются в качестве акцентов. Хорошим дополнением интерьера станут белые межкомнатные двери с тиснением. Можно использовать для отделки стен уютные обои в цветочек, пол укрыть плиткой, имитирующей песчаник.
Нежная прихожая в бежевых тонах в стиле прованс
Прихожую в бежево-коричневых тонах можно оригинально оформить в стиле рустик. В оформлении могут сочетаться светлые обои, темный пол и потолок с дополнительными деревянными балками. Мебель должна быть предельно простой с минимальной обработкой. Хорошими вариантами станут лавка, лаконичная конструкция для обуви.
OTG – переходник своими руками
Не все старые планшеты поддерживают функцию подключения флешки или модема, а я Вам расскажу как их перехитрить и подключить к ним флешку, модем и даже жесткий диск. Добрый день, самоделкины!
Сегодня хочу представить вашему вниманию OTG – переходник.
Для начала хочу рассказать Вам что такое OTG? Это способ подключения к вашему планшету или телефону который поддерживает функцию OTG, принтер, флешку и даже жесткий диск. Еще это подключение называют — USB-host.
Также можно подключить клавиатуру или мышь к Вашему гаджету, если гаджет такую функцию поддерживает.
И так, для создания этого чудо кабеля, нам понадобится: • Старый удлинитель USB • Micro USB разъем (достать можно из обычного USB кабеля для вашего девайса) • Паяльник и паяльные принадлежности
И так, поехали, чтобы нам сделать такой кабель, нам будет необходимо соединить 4й контакт с 5м контактом разъема micro USB
Мы должны добраться до четвёртого контакта и соединить его перемычкой с проводом GND так как показано на картинке
После того как мы соединим перемычкой 4й и 5й контакты, наш гаджет будет выполнять функцию активного устройства и будет понимать, что к нему собираются подключить другое пассивное устройство. Пока мы не поставим перемычку то гаджет и дальше будет выполнять роль пассивного устройства и не будет видеть ваши флешки.
Но это еще не всё, чтобы подключить к телефону или планшету жесткий диск, этого переходника нам будет недостаточно. Для подключения устройств у которых потребление больше чем 100мА, а именно 100мА может выдать порт вашего устройства, нам потребуется подключить к нашему OTG-кабелю дополнительное питания которого должно быть достаточно чтобы ваш жесткий диск заработал.
Вот схема такого переходника
Теперь пора приступить к сбору Берем старый удлинитель USB и разрезаем его не сильно далеко от разъема 2.0, так как ток всего лишь 100мА, чтобы избежать больших потерь. Отрезаем приблизительно в том месте как показано на фото
После зачищаем наш провод
Далее его необходимо залудить и припаять как показано на схеме. Залудить нужно приблизительно 1мм провода, так как контакты на разъеме micro USB очень мелкие. Вот что получилось у меня.
Я соединил каплей припоя 4 и 5 контакты.
Ну и вот весь наш кабель в сборе
Осталось только проверить работоспособность, берем планшет, вставляем «переходник» и вставляем в него флешку, все работает о чем нам говорит мигающий светодиод на флешке и планшет определяющий флешку.
Ограничения: Старые мобильники этого делать не умеют. Флешка должна быть отформатирована в FAT32. Максимальная ёмкость подключаемой флешки ограничена аппаратными возможностями телефона или планшета.
Спасибо за Ваше внимание!
Становитесь автором сайта, публикуйте собственные статьи, описания самоделок с оплатой за текст. Подробнее здесь.
Проходной выключатель: схема подключения устройства из разных мест
Ввод СИП в дом — 25 глупых ошибок при подключении электричества.
Фото работ
Кованые ворота производятся из высокопрочного металла по моделям из нашего каталога или по индивидуальным проектам с учетом ваших требований и пожеланий. Металлическая ковка обладает прочностью, долговечностью, декоративностью и придает изысканный стиль фасаду вашего дома.
- Гарантия 2 года
- При заключении договора выезд замерщика бесплатно
- Никаких скрытых и дополнительных платежей
- Собственное производство
- Срок изготовления от 45 дней
Не работают USB-порты только на передней панели
Если вы не знакомы с конструктивными особенностями ПК, то наверняка не знаете, что задние порты встроены в материнскую плату, а передние порты подключаются к материнке с помощью проводов. На материнских платах есть соответствующие разъемы для подключения передней панели. Маркируются они следующим образом: USB1 и USB2. Зачастую провода ведущие к этим разъемам отходят или обрываются из-за своей небольшой длинны. Если у вас похожий случай, то вы нашли проблему и нужно просто заменить шлейф. Его можно приобрести отдельно в магазинах компьютерной техники. Также распространенная проблема — короткое замыкание от скопившейся в корпусе пыли. Не забывайте делать регулярную очистку ПК.
Двухместная конура
Размещение вязанных крючком ковриков в интерьерах разных стилей
Декоративные мелочи для дома, выполненные самостоятельно самыми различными способами (шитье, плетение или вязание), сегодня ценятся особенно высоко. Украсить свой дом можно с помощью грамотно подобранных ярких чехлов, плетеных корзин или кашпо, подставок под горячее и прихваток оригинальной формы.
Как правильно вписать в интерьер вязаные изделия? Как разместить вязаные коврики в помещениях, оформленных в различных стилях?
Минимализм
Интерьер, выдержанный в минималистичном стиле, требует от аксессуаров сдержанности и спокойных цветов. Поэтому для коврика, который планируется разместить в такой комнате, стоит выбирать пряжу серых, белых или пастельных тонов.
Серый коврик вязаный крючком в интерьере в стиле минимализм
Мягкий вязаный крючком коврик смягчит ровные и четкие линии, присущие стилю минимализм, добавит уюта. Поддержать тему вязаных изделий в интерьере можно, обвязав той же пряжей пуф. Он может служить столиком, если разместить на нем поднос.
Стиль модерн
Связанные из яркой пряжи разноцветные коврики отлично впишутся в современный интерьер. Их можно постелить на полу или повесить на стены. Уникальные вещицы, хранящие тепло рук рукодельницы, внесут в интерьер нотку задора.
Коврик крючком для интерьера в стиле модерн
Деревенский стиль
Коврики, вязанные крючком из разноцветных лоскутков ткани, можно было увидеть в советское время почти в каждом деревенском доме. Сделать их невероятно просто, а в качестве материала для них можно использовать любые старые тряпки.
Они станут живописной деталью помещения в стиле кантри, будут прекрасно смотреться в деревенском доме или на даче.
Яркий вязаный коврик в стиле кантри
Чтобы слегка осовременить такой коврик, можно использовать смелые сочетания: например, насыщенный коричневый соединить с ярким желтым. В современном интерьере лоскутные коврики могут быть из серой и розовой ткани, строгого черного с сочной фуксией, белого с коричневым и других.
Коврик для деревенского интерьера не обязательно делать из лоскутов – любое вязаное изделие будет гармонично смотреться здесь, ведь самосвязанные вещи изначально были предназначены для украшения помещений в стиле кантри.
Заключение
Сегодня мы рассмотрели очень важный вопрос, в котором необходимо разобраться для того, чтобы самостоятельно собрать свой персональный компьютер. Я уверен, что смог вам дать нужную базу знаний и у вас не должно более возникнуть проблем с тем, как подключить переднюю панель к материнской плате.
Спасибо, что дочитали статью до конца. Если у вас остались вопросы, то прошу вас пройти в комментарии и оставить их там. Я уверен, что смогу ответить на них, а также помочь вам. Не скромничайте и не стесняйтесь!
А на этой ноте закончим данную статью и попрощаемся вплоть до момента следующей публикации.