Какие бывают интернет-кабели и в чем их особенности
Содержание:
- Критерии выбора кабеля
- Можно ли подключить телефон и компьютер к одному кабелю?
- Как подключить роутер TP-Link к ноутбуку по WiFi?
- Чем отличается WAN от LAN подключения на роутере?
- Подробная инструкция по обжиму коннектора RJ-45.
- Что такое витая пара?
- Обжим витой пары без инструмента (кримпера)
- Как называются другие разновидности проводов для принтера
- Разновидности кабелей для Интернета
- Как подключить сетевой адаптер?
- Как подключить телевизор к роутеру кабелем Ethernet через LAN порт?
- Как подключить роутер ТП-Линк на компьютере без диска?
- Краткое пояснение, что такое витая пара
- Определяемся с понятиями
Критерии выбора кабеля
У такого кабеля характеристик много, но для выбора важны только отдельные из них. К ним относятся: категория проводника, тип жилы, способ экранирования. Рассмотрим подробно каждую из них.
Критерий #1 — категория интернет-кабеля
Существует семь категорий кабеля витая пара— от Cat.1 до Cat.7.
Отличаются шнуры разных категорий эффективностью пропускаемого сигнала:
- Первая категория Cat.1 имеет полосу пропускания всего 0,1 МГц. Используют такой проводник для передачи голосовых данных с помощью модема.
- У категории Cat.2 полоса пропускания — 1 МГц. Скорость передачи данных здесь ограничена 4 Мбит/с, поэтому такой проводник считается устаревшим и почти не используется.
- Для категории Cat.3 частотная полоса — 16 МГц. Быстрота передачи данных — до 100 Мбит/с. Используют для создания локальных и телефонных сетей.
- Cat. 4 — кабель с пропускной способностью 20 МГц максимум. Скорость передачи данных — не больше 16 Мбит/с.
- Cat.5 обладает пропускной способностью 100 МГц максимум и предельной скоростью передачи данных 100 Мбит/с. Сферы применения — создание телефонных линий и локальных сетей.
- Cat.5е имеет пропускную способность 125 МГц. Скорость — до 100 Мбит/с и 1000МБит/с (для четырехпарного провода). Этот кабель является самым популярным при построении компьютерных сетей.
- Для Cat.6 приемлемая частотная полоса — 250 МГц. Быстрота передачи — 1 Гбит/с на расстояние до 50 м.
- У Cat.6а лента пропускания — 500 МГц. Быстрота — до 10 Гбит/с в диапазоне до 100 м.
- Cat.7 имеет пропускную полосу 600-700 МГц. Скорость этого провода для интернета — до 10 Гбит/с.
- Cat.7а. Полоса пропуска — до 1200 МГц. Скорость — 40 Гбит/с на длину 15 м.
Чем выше категория кабеля, тем больше в нем пар проводников. При этом, в каждой паре на единицу длины приходится больше пар витков.
При подключении дополнительных устройств к компьютеру, нужно по всем правилам подобрать кабель. На концах кабеля должны быть защелки. Они позволят прочно зафиксировать проводник в гнезде
Критерий #2 — тип кабельной жилы
Жилы кабеля делятся на медные и омедненные. Более качественным считается первый тип.
Посредством сетевого шнура можно подключить принтер. Чтобы проблем с передачей сигналов не возникало нужно выбирать как кабель, так и коннекторы хорошего качества
Используют кабель с такой жилой для обширной и быстрой сети — больше 50 м. Второй вид несколько дешевле, да и потери в нем не такие уж большие.
Его сердцевина представляет собой недорогой кабель с малой проводимостью. Покрыт он медью, обладающей высокой проводимостью. Так как ток протекает по медной стороне проводника, проводимость страдает незначительно.
Приобретая омедненный кабель, приходится делать выбор между двумя его видами — CCS и CCA. Различие между ними в сердцевине. У CCS она представляет собой проводник из стали, у CCA — из алюминия. Второй от медного мало чем отличается.
Монтаж стального проводника может вызвать затруднения, поскольку сталь, как не очень эластичный материал, подвержена надломам.
На ограниченном расстоянии расхождение между медным и омедненным кабелем мало заметно. Если дистанция больше 100 м, кабель с алюминиевой сердцевиной сигнал просто не передаст.
Причиной плохой коммутации является большее, чем у меди, сопротивление алюминия. В результате на выходе ток имеет недостаточную мощность и составляющие сети не «видят» друг друга.
Критерий #3 — экран для кабеля
Экран необходим, чтобы защитить проводник от электромагнитных шумов других кабелей. Также он должен компенсировать излучение электромагнитного поля самих витых пар.
Если поблизости есть силовые кабели до 380 В с сечением жилы менее 4 квадратов, необходим один экран. В этом случае самым лучшим вариантом станет кабель FTP.
Важно помнить, что экранированные кабели используют в тандеме с экранированными коннекторами. Разница между ними и стандартными в металлической части. Когда предполагается соседство с проводником от 380 В с сечением жилы до 8 квадратов, потребуется экран двойной
Хороший вариант — F2TP
Когда предполагается соседство с проводником от 380 В с сечением жилы до 8 квадратов, потребуется экран двойной. Хороший вариант — F2TP.
Близость высоковольтных кабелей от 1000 В с жилой от 8 квадратов предполагает прокладку как силового, так и сетевого кабеля в индивидуальных гофрах. Вариант экрана — SF/UTP.
В быту такие кабели не используют. Здесь чаще всего применяют неэкранированный кабель, принадлежащий к категории 5е типа UTP.
Можно ли подключить телефон и компьютер к одному кабелю?
Такое возможно сделать благодаря лишним (как некоторые говорят, «запасным») проводам в витой паре. Кабель 5-й категории и гнезда RJ-45 имеют восемь проводов. Сетью используется две пары (четыре провода), одна для передачи (бело-оранжевый и оранжевый) и одна для приема (бело-зеленый и зеленый).
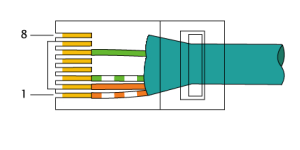
Телефон же использует два провода. Исходя из этого, можно использовать и сеть и телефон по одному кабелю и еще иметь два провода в запасе. Фактически, можно использовать две сетевые линии по одному кабелю, или даже четыре телефонные (хотя зачем вам несколько телефонных линий?).
Данное руководство покажет как поменять настенное гнездо с одним разъемом RJ-45 (сеть) в гнездо с RJ-45 и RJ-11 (телефон). Замечу, что я не делал обширного тестирования взаимопомех телефонной линии и сети, хотя и не заметил снижения качества при одновременном использовании. Также заметьте, что такое не сработает в случае использования устройств PoE (Power over Ethernet). Ничего страшного не случится, они попросту не будут передавать электроэнергию.
Как подключить роутер TP-Link к ноутбуку по WiFi?
Зачастую, подключить роутер к ноутбуку по кабелю не получается, так как у последнего отсутствует соответствующий разъем на корпусе. Но это не проблема, так как у всех современных маршрутизаторов TP-Link есть возможность сделать это по WiFi. Как только вы его включите в сеть, она начнет раздавать беспроводную сеть с именем типа «TP-LINK_XXX», которая открыта для коннекта.
Но для начала нужно также, как и в первом случае, зайти в «Изменение параметров адаптера», только на этот раз выбрать для редактирования «Беспроводное сетевое соединение»

И так же выставляем флажки на «автомат».
После этого подключаемся к этой беспроводной сети TP-Link. В более новых модификациях бывает, что она все же защищена паролем (PIN) — если это так, то найти его можно на наклейке на корпусе.
Чем отличается WAN от LAN подключения на роутере?
Сразу вытекает логичный вопрос — чем вообще отличаются порты WAN и LAN на роутере, если и в тот и в другой производится подключение кабеля RJ-45? Разъемы LAN, в отличие от WAN, предназначены для соединения с локальной сетью по кабелю других устройств — компьютеров, ноутбуков, принтера, IP камеры и так далее.
- В WAN идет кабель, который протянул в квартиру провайдер для подачи интернета на сам маршрутизатор
- В LAN — провод от другого устройства, которое необходимо подключить к интернету и локальной сети

Как я уже говорил, во многих из них нет беспроводного Wireless адаптера (WiFi 802.11ac или 802.11n), и их можно подключить к интернету только с помощью сетевого кабеля. Поэтому портов LAN чаще всего больше, чем WAN — обычно от 2 до 4.

Также отличаться также может и скорость интерфейса. Например, в недорогих моделях маршрутизаторов скорость интернета через WAN будет ограничена 100 мбит/c при том, что локальная сеть (по LAN) может быть гигабтной, то есть достигать 1 гбит/c.
То же касается и беспроводного интерфейса Wireless LAN, где скорость зависит от диапазона частот. На 2.4 ГГц (стандарт WiFi 802.11n) обычно ограничен 150 или 300 мбит/c, а на 5 ГГц (802.11ac) может достигать 900 мбит/с и выше.
Подробная инструкция по обжиму коннектора RJ-45.
Первым делом, нужно снять внешнюю оболочку кабеля. Кстати, практически все виды витой пары содержат внутреннюю нить, позволяющую легко избавлять кабель от внешней оболочки при подключении к коннекторам RJ 45 (для компьютерных сетей).

Теперь нужно выпрямить все уложенные вместе жилы и отмерять расстояние по вилке, приложив к ней кабель так, чтобы все провода сели в свои посадочные места до упора. Внешняя оболочка кабеля должна разместиться под фиксирующим зажимом.

Убедившись, что замер сделан правильно, обрезаем кабель до нужной длины.

Теперь нужно вставить в торец вилки кабель так, чтобы все жилы до упора сели в свои направляющие каналы. Сделать это нужно так, чтобы внешняя изоляция кабеля попала под планку зажима коннектора. После этого зажмите фиксирующую планку коннектора отверткой, при этом нужно следить, чтобы жилы не вышли из посадочных каналов. Для удобства можно зафиксировать кабель рукой в которой держите отвертку.

На данном этапе обжима, коннектор должен выглядеть так, как это показано на фотографии ниже
Обратите внимание, что контакты еще не утоплены в жилы кабеля

Осталось утопить контакты коннектора в жилы кабеля. Нужно быть предельно внимательным и с чувством давить отверткой на контакты чтобы те сели на свои места, при этом прорезав оплетку жил.

Когда будете утапливать контакты коннектора в жилы кабеля, следите за тем, чтоб они садились на одно и тоже место в одну линию. По окончанию опрессовки, желательно убедится в качестве выполненной работы и проверить связь с помощью обычного тестера. Для этого на тестере нужно выставить переключатель в режим измерения сопротивления или в положение звукового сигнала и протестировать все рабочие жилы обжатого Вами сетевого LAN кабеля.

При отсутствии сопротивления или звукового сигнала, дожмите контакты коннектора до своего посадочного места. Конечно кримпером это делать гораздо удобнее и быстрее, но если все сделаете правильно — на выходе получите ничем не хуже обжатую витую пару отверткой.

Было бы не лишним использовать изолирующий колпачок так как он защитит кабель от перегиба и коннектор от пыли и влаги, но дома у меня его не оказалось. Кроме того, колпачок придает кабелю некоторую завершенность и красоту.

На фотографии ниже я решил выложить сравнение обжатой витой пары специалистами известного провайдера в Украине, которые обжимали коннектор кримпером около года назад у меня дома. Их работа на фотографии обведена красным кружком, а коннектор обжатый отверткой обведен зеленым.

P.S
Важно помнить, что от качества опрессовки сетевого кабеля зависит качество связи Вашей сети. Плохо обжатый или закрепленный коннектор может работать с перебоями, что в дальнейшем приведет к полному выходу его из строя. Если вы в домашней сети обнаружите обрыв кабеля LAN, то о способах его соединения читайте здесь
Кстати, рекомендую расширить свой кругозор и прочитать небольшую публикацию о том, как прокладывают сетевой кабель под водой между континентами.
Что такое витая пара?
Витая пара – это особый вид сетевого кабеля. Его основу составляют одна или несколько пар изолированных, а также скрученных между собой проводников (от их количества зависит категория кабеля). Количество витков на определенную единицу длины минимальное, но достаточное для того, чтобы значительно уменьшить взаимные наведения при передаче сигнала. Сверху витая пара, как правило, покрыта защитной пластиковой оболочкой.
В последнее время этот вид кабеля связи стал самым распространенным при создании локальных и структурированных кабельных сетей. Это произошло благодаря его дешевизне и легкости прокладки.
Основным недостатком витой пары является значительное затухание сигнала (до уровня не распознаваемости) на расстояниях свыше 100 метров. Но этот недостаток легко ликвидируется с помощью повторителей.
Виды
В зависимости от того, есть защита или нет, а также ее качества, различают несколько видов кабелей созданных по этой технологии:
- неэкранированная витая пара (UTP) – не используется никаких дополнительных защитных приспособлений;
- экранированная витая пара (STP) – используется медная сетка;
- фольгированная витая пара (FTP) — используется алюминиевая фольга;
- экранированная фольгированная витая пара (SFTP) — используется медная сетка и алюминиевая фольга.
При этом в некоторых видах экранированного кабеля могут использовать защиту вокруг каждой пары. Такой вид экранирования обеспечивает значительно лучшую защиту от различного рода наведений, как внутренних, так и внешних.
Категории кабеля «витая пара»
Всего на данный момент существует около 15 категорий витой пары. Они нумеруются от САТ 1 до САТ 8.2. В большинстве случаев категория имеет прямую зависимость от количества используемых пар для передачи информации, а также от количества витков, которые используются на единицу длины. Категории кабеля четко описаны в Американском стандарте проводки в коммерческих строениях.
Опишем кратко каждую из категорий:
- САТ 1 – всем известный телефонный кабель. В нем используется только одна пара. Применим исключительно для передачи голоса и создания подключений с помощью модема.
- САТ 2 – устаревший тип кабеля, состоящий из 2-х пар проводников. Он поддерживал передачу данных на скоростях менее 4 Мбит/сек. Часто использовали его в сетях token ring. Сейчас редко используется в некоторых телефонных сетях.
- САТ 3 – улучшенная версия предыдущего 2-х парного кабеля. Создана для обеспечения передачи данных на скоростях до 10 Мбит/сек. Сейчас очень часто продолжает встречаться в телефонных сетях.
- САТ 4 – еще один неиспользуемый на сегодня вид кабеля. Состоит из 4-х пар, имеет скорость передачи до 16 Мбит/сек.
- САТ 5 – именно кабели этой категории чаще всего и называют «витая пара» в классическом ее понимании. Состоит из 4-х пар. Скорость передачи варьируется от 100 Мбит/сек (используются 2 пары) до 1000 Мбит/сек (используются 4 пары).
- САТ 5е – улучшенная версия обычной 5 категории. Также состоит из 4-х пар. Кабель имеет те же скоростные характеристики, что и витая пара предыдущей категории. Сейчас эта категория является самой распространенной.
- САТ 6 – для передачи используется 4 пары, которые позволяют повысить скорость передачи до 10000 Мбит/сек.
- САТ 6а — для передачи используется 4 пары, которые позволяют повысить скорость передачи до 10 Гбит/сек.
- САТ 7 — для передачи используется 4 пары, которые позволяют повысить скорость передачи до 10 Гбит/сек. Кабель этой категории должен быть экранированным.
- САТ 8 – находится на данный момент в разработке. Предположительно позволит передавать информационный поток со скоростью до 40 Гбит/сек. Должен иметь общий экран или экран для каждой пары.
Количество пар в одном кабеле может доходить до 100 штук! Посмотрите, как могут выглядеть разные виды (UTP, F/UTP, S/FTP, SF/UTP, U/FTP) и категории (от Cat.3 до Cat.7A) в телекоммуникационном каталоге LAN-ART.
Там же опубликованы фотографии бухт, на которые наматывается провод, можно узнать цену и характеристики товаров.
Обжим витой пары без инструмента (кримпера)
Если все необходимое у вас есть, можно приступать к изготовлению кабеля. Постараюсь показать все максимально подробно и пошагово.
1

2(фото выше)

3

4

Вставляем проводки до упора. Они должны зайти полностью, и упереться в переднюю стенку коннектора.
5(может у вас что-то другое)

Контакты нужно вдавливать сильно. Так, чтобы они пробили кабель. Сам контакт должен не просто выровняться с корпусом коннектора, а быть немного утопленным в корпус. Занятие не самое простое. Я когда обжал кабель отверткой, то он с трудом вставлялся в LAN порт роутера (но уже работал) после чего я еще дожал контакты с помощью отвертки.
После того, как я обжал каждый контакт, я еще защелкнул фиксатор кабеля. Он просто вдавливается внутрь и прижимаем внешнюю изоляцию.

Все готово. Делаем все то же самое с другой стороны кабеля. У меня получилось вот так:

Как видите, сами контакты немного повреждены отверткой. При обжиме с помощью кримпера таких повреждений нет.
Я проверил кабель подключив с его помощью ноутбук к маршрутизатору. Интернет на ноутбуке появилась, а это значит, что все получилось и работает. У меня получилось изготовить сетевой кабель с первого раза. Даже без специального инструмента, с помощью обычного ножа и отвертки. Надеюсь, у вас так же все получилось.
Что делать, если сетевой кабель не работает?
Может быть и такое. Но я бы не спешил сразу сваливать все на кабель. Вполне возможно, что проблема в маршрутизаторе, компьютере, или другом устройстве которое вы подключаете. Нужно проверить.
- Подключите с помощью изготовленного кабеля другое устройство. Если есть возможность, проверьте устройства подключив их другим кабелем. Чтобы убедится, что дело именно в сетевом кабеле, который мы только что обжали.
- Обязательно внимательно проверьте последовательность проводов в коннекторе в соответствии со схемой.
- Если вы перепутали последовательность проводов, то откусите коннектор и переделайте.
- Если все по схеме, то возьмите отвертку, и дожмите контакты на коннекторе. Вполне возможно, что нет контакта.
34
Сергей
Полезное и интересное
Как называются другие разновидности проводов для принтера
Струйные принтеры компании HP применяют сетевой блок питания. Малое распространение у современных печатающих устройств имеет шнур LPT. Некоторое время назад принтеры и сканеры подключались к компьютеру исключительно через LPT-порты, потому работать с ними с ноутбука и нетбука было невозможно. Есть переходники, но часто их качество и надёжность оставляет желать лучшего.

Из преимуществ следует выделить высокую скорость передачи данных. Однако недостатком является длина шнура – около одного метра, что особенно контрастирует с сетевым проводом. Подойдёт скорее для дома, чем для офиса.
Итак, мы разобрали основные разновидности проводов, которые используются для подключения принтера и многофункциональных устройств к компьютеру и ноутбуку.
К выбору кабеля стоит отнестись внимательно, так как приобретая провод невысокого качества и не соответствующий вашим требованиям, вы рискуете получить проблемы следующего характера:
- компьютер «не видит» принтер;
- низкая скорость передачи данных;
- отказ в запуске печати;
- периодически пропадает подключение.
Приведённая выше информация может помочь при выборе кабеля для подключения принтера к ПК.
Разновидности кабелей для Интернета
Если говорить о разновидностях кабелей, используемых для построения современных локальных вычислительных систем, их существует огромное множество
В первую очередь следует обратить внимание на внешний конструктив, препятствующий воздействию факторов извне. Условно можно провести разделение на следующие типы:
Уличный кабель. Имеет усиленную оплетку, стойкую к влаге и ультрафиолету, ее толщина достигает порядка 2-3 мм. Также может оснащаться стальным тросом для удобства прокладки воздушных линий связи. Традиционно имеет черный цвет.

Кабель для помещений. В такой конструкции жилы защищаются ПВХ оболочкой толщиной до 1 мм, которая теряет свои свойства при длительном воздействии воды или солнечных лучей. В дорогих вариантах может иметь дополнительную армирующую жилу в виде капроновой нити.

Обратите внимание! При обжимке многие неквалифицированные специалисты пренебрегают наличием усиливающей нити, не выводя ее под защелку коннектора. Это чревато обрывом кабеля при внезапной физической нагрузке
Второй особенностью, при помощи которой витую пару для ЛВС подразделяют на подкатегории, является наличие экранирования. Для этого создана специальная символика для маркировки: U — unshielded, неэкранированный, F — foil, экран выполнен из фольги, S — braided screening, внешний экран в виде оплётки из проволоки, TP — twisted pair, витая пара (собственно, основная защита от электромагнитных помех), TQ — наличие разделяющего экрана для каждой пары пар (проще — четыре провода):
- U/UTP, все экраны отсутствуют;
- U/FTP, внешняя экранировка отсутствует, каждые две пары защищены фольгой;
- F/UTP, общий экран выполнен из фольги, дополнительные защиты от ЭМ-помех не применяются;
- S/UTP, общий экран выполнен из проволочной оплетки, внутренний экран отсутствует;
- SF/UTP, внешняя экранировка комбинированная, экрана для жил нет;
- F/FTP, оба экрана выполнены из фольги;
- S/FTP, внешний – проволочная оплетка, внутренний – фольга;
- SF/FTP, внешний – комбинированный, внутренний – фольга.

И, наконец, витую пару принято разделять по категориям, от которых напрямую зависит скорость передачи данных. Следует заметить, что категории с первой по четвертую являются заведомо устаревшими и не способны работать в современных ЛВС, остальные используются для разных задач проектирования каналов передачи данных:
- Категория 5, 5e. Кабели, работающие в полосе частот 100 МГц, скорость передачи данных составляет 100 Мбит/секунду, если задействовать 2 пары и 1 Гбит/секунду, если четыре пары. Приставка «e» обозначает использование усовершенствованных технологий, за счет чего уменьшен диаметр и себестоимость. Следует заметить, что двухпарные кабели чаще всего принадлежат именно категории 5e.
- Категория 6, 6А. Полоса рабочих частот 200 МГц и 250 МГц, соответственно. В первом случае это кабель типа U/UTP, при этом скорость передачи данных может достигать 10 Гбит/секунду при лимите в расстоянии 55 метров. Во втором случае, когда есть приставка «А», могут встречаться два вида – F/UTP или U/FTP, тогда скорость 10 Гбит/секунду возможна на 100-метровом отрезке.
- Категория 7, 7А. Полоса рабочих частот 600 МГц и 1 ГГц, соответственно. Эти кабели встречаются редко, потому что утверждены лишь одним международным стандартом, также позволяют передавать информацию на скорости 10 Гбит/секунду уже на большие расстояния, при этом бывают двух типов: F/FTP или S/FTP.

Обратите внимание! На конечную скорость передачи данных в линии существенно может влиять качество вторичных сетевых элементов. Например, если используется кабель 6А, но при этом установлена розетка под RJ45 с несогласованным под эту категорию сопротивлением, ЛВС будет работать некорректно, вплоть до полного отсутствия связи между устройствами
Как подключить сетевой адаптер?
Сложность работы с картами NIC зависит от конкретного типа изделия. Проще работать с внешними устройствами. Подключают их путем простого подсоединению штекера к соответствующему разъему на ПК. Сложнее справиться с задачей, как установить сетевой адаптер внутреннего типа. Для ее решения придется разобрать корпус компьютера и произвести ряд следующих действий:
- Открутить левую крышку ПК.
- Выбрать подходящий слот PCI.
- Примерить внутреннюю плату по месту.
- В большинстве случаев нужно выломать планку в задней стенке, которая мешает установке сетевого адаптера.
- Легким и аккуратным надавливанием установить плату в разъем.
- Прикрутить винтом металлическую планку адаптера к корпусу ПК.
- Прикрутить антенну к соответствующему разъему сетевого адаптера.
https://youtube.com/watch?v=CyMcMB2DfWY%250D
Как подключить телевизор к роутеру кабелем Ethernet через LAN порт?
Поэтому если вы выбрали именно такой способ выхода в интернет, то убедитесь в наличии Ethernet разъема на задней панели. В ином случае подключиться к маршрутизатору можно будет только беспроводным способом через WiFi, о котором мы уже делали инструкцию.

Также можно использовать приставку Smart TV, на которой также должен присутствовать порт LAN. Она в свою очередь подключается к телевизору по HDMI, а значит сетевой разъем на телевизоре не обязателен.

Есть несколько вариантов подключить приставку или телевизор к интернету.
- Вставить кабель от провайдера непосредственно в LAN порт на ТВ или приставке. Тогда сигнал будет идти только на телевизор, что совсем не удобно. Да и не к чему, так как мы уже с Вами знаем, как настроить маршрутизатор, поэтому легко получаем сеть на все свои устройства. Поэтому данный способ я рассматривать не буду.
- Подключить телевизор к вайфай маршрутизатору, который в свою очередь подсоединен к внешнему шнурку от провайдера. При этом это не обязательно должен быть беспроводной роутер — достаточно обычного маршрутизатора или даже ADSL модема (это тот, который работает от телефонной розетки).
Подключение телевизора Samsung, LG, Sony, Pholips или любой другой фирмы к интернету (модели других производителей работают со Smart TV аналогично) возможно и при более сложной системе маршрутизации, например, при использовании устройства совместного доступа.

Самым удобным вариантом подключить интернет по кабелю на телевизор является использование роутера в качестве промежуточного звена. Именно его и будем рассматривать далее.
Как подключить роутер ТП-Линк на компьютере без диска?
Самый простой вариант дальнейших действий — это открыть браузер и ввести ip адрес, по которому расположена админка маршрутизатора. У TP-Link в большинстве случаев это 192.168.0.1, но в некоторых моделях бывает и 192.168.1.1 — уточнить это можно на наклейке, которая находится внизу устройства. Там же размещены и логин с паролем для входа.

После того, как попали в панель управления, достаточно запустить мастер быстро настройки и пошагово пройти весь процесс соединения с интернетом:
- выбрать тип подключения
- ввести данные для авторизации
- настроить wifi сеть


Более подробно про установку роутера TP-Link без диска через браузер на компьютере или ноутбуке можно прочитать в статьях про
- Настройку маршрутизатора TP-Link
- Подключение Tp-Link Archer С20
- Настройку роутера через утилиту для Windows
Не помогло
Краткое пояснение, что такое витая пара
Интернет кабель, который используют для предоставления интернета, называют витая пара. Этот кабель зачастую состоит из двух или четырех пар скрученных равномерно между собой. Жилы состоят из меди или биметалла (омедненный алюминий), толщина бывает разная от 0.4 мм до 0.5 мм. Каждая жила в изоляции. Все эти пары находятся в защитной пластичной внешней оболочке.
Сетевой кабель бывает для наружных работ и внутренних. Для наружных работ внешнюю оболочку делают значительно крепче, чтобы под воздействием внешней среды (дождь, снег, ветер, солнце, перепад температуры) провод как можно дольше прослужил. Сортируется витая пара в бухты, длиной 305 м. На базарах можно купить от одного метра.
Виды витой пары
Ассортимент сетевых кабелей для передачи данных (интернет) небольшой, но все же есть. Рассмотрим самые востребованные и популярные среди пользователей, провайдеров. Ниже на фото мы покажем варианты витой пары.
UTP — самый часто использованный кабель, потому что он недорогой и внутри помещения довольно-таки долго прослужит.
FTP – отличается от UTP наличием экрана, сделанным из тонкой фольги.
SFTP — в этот провод помимо экрана добавили оплетку из металла, чтобы не было разрывов на больших пролетах.
S/STP, STP – кабель с двойным экраном, один общий, второй экранированная каждая пара. Благодаря этому данный провод можно пробрасывать на расстояния более 100 метров. Также его используют при прокладке возле электрических проводов.
SF/UTP – Кабель, в котором сочетаются экран и оплетка из металла.
Существует одножильная и многожильная витая пара.
- Минус одножильной в том, что она плохо гнется, но при этом показатели передачи данных лучше. Проще выполнить обжим, расстояния прокладки больше.
- Многожильный сетевой кабель наоборот, отлично гнется, зато расстояние, на которое можно протянуть значительно меньше. При обжатии из-за хрупкости возникают проблемы, приходиться по несколько раз обжимать. Такой провод хорошо подходит для мест, где при проводке много изгибов.
Категории сетевого провода
Для проведения проводного интернета используют категории CAT5, CAT5e,CAT6, CAT6a. Определить какая категория у вашей витой пары несложно, можно просто посмотреть на внешней оболочке. Защитная оболочка бывает разного цвета: серая самая распространенная, обычная витая пара, оранжевая используется в деревянных постройках, потому что она негорючая.
Определяемся с понятиями
Если вы купили ноутбук в дополнение к домашнему компьютеру, или у вас появился новый смартфон со множеством возможностей, вам вовсе не обязательно тянуть новое интернет-соединение, чтобы подключить гаджет к сети. Есть устройство, которое может «поделиться» интернетом сразу со всеми домашними компьютерами. Это роутер.
Слово «роутер» – это транслитерация английского «маршрутизатор», и такое понятие вы тоже можете встретить. Это синонимы. Он объединяет ваши домашние гаджеты в одну локальную сеть и выводит их в интернет. Выходит, что роутер – это своеобразный «тройник» для интернета.
 Роутеры
Роутеры
Сетевой кабель – это провод, который соединит ваши компьютер и роутер. Длина кабеля должна позволить вам разместить роутер там, где вам будет удобно. Вам нужен кабель, обжатый с двух сторон. Это значит, что он должен заканчиваться двумя коннекторами, которые войдут в соответствующие разъёмы роутера и компьютера.
К слову, не для всех роутеров сейчас требуется сетевой кабель. Многие из них могут предоставлять интернет по Wi-Fi. Это очень удобно для ноутбуков, нетбуков и планшетов, главное качество которых – мобильность.
Итак, собрав всё необходимое, вы можете приступать к подключению.














