Куда поставить роутер в квартире с дизайнерским ремонтом?
Содержание:
- Настройка роутера на компьютере
- Как передается сигнал?
- Усиление сигнала и серьезные ошибки установки
- Ошибки подключения или почему не работает WiFi
- ТОПовые роутеры на 100 Мбит
- Центральное размещение роутера по вашему жилью
- Принцип работы Wi-Fi-сигнала
- Усиление сигнала и серьезные ошибки установки
- Самые неподходящие зоны
- Возможно ли самому подключить и настроить Wi-Fi роутер?
- Стоит ли устанавливать в щитке или усиливать сигнал?
- Где не стоит устанавливать Wi-Fi роутер
- Как должны быть направлены
- Совет № 1
Настройка роутера на компьютере
Заводите на компьютер в соответствующий разъем патч корд от LAN1. При подключении должны загореться два световых индикатора.
Если имеется в комплекте диск, вставляете его и запускаете мастер установки.
В нем выбираете свою страну, город и провайдера из выпадающего списка.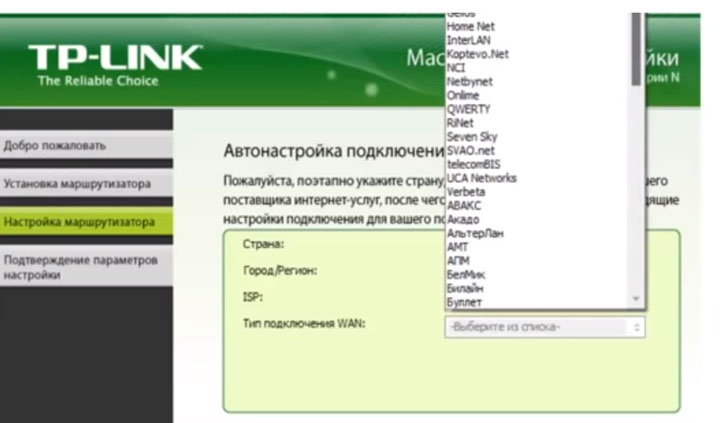
Все настройки от этого провайдера уже вшиты в роутер. Этот помощник автоматически определит тип доступного подключения WAN.
Если в списке вашего услугодателя нет, то потребуется выбирать тип подключения самостоятельно. Чтобы его узнать, изучите договор, либо позвоните в службу техподдержки.
Самый распространенный – это динамический IP, где адрес прописывается автоматически.
Когда диск отсутствует, набираете в браузерной строке адрес по умолчанию, который указан на обратной стороне роутера.
Вводите имя пользователя и пароль. Они также указаны на наклейке.
Или просто набираете универсальные адреса 192.168.0.1 или 192.168.1.1. После чего, также вводите пароль и имя (admin).
Пройдя это, попадаете на главную страницу всех настроек. Рассматривать настройки будем на примере роутера от TP-Link.
Первая вкладка ”состояние” дает общую информацию по всем параметрам устройства. В том числе и по состоянию подключения интернет сигнала.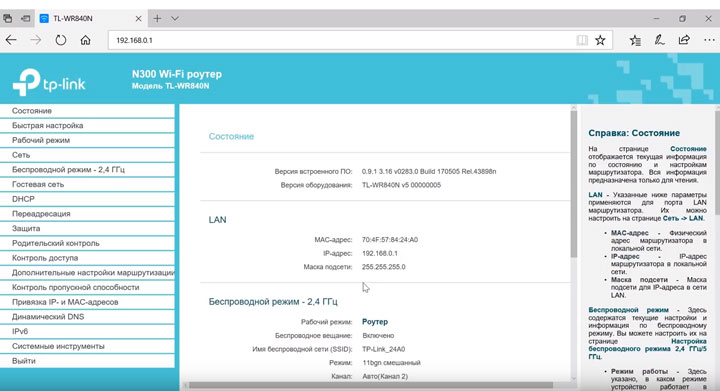
“Рабочий режим” – в данном окне можно изменить основные режимы работы беспроводного модуля маршрутизатора на режим “точка доступа” или ”усилитель WiFi сигнала”. Сбоку дается развернутое описание этих режимов.
Теперь можно перейти непосредственно к настройке подключения интернет соединения.
При выборе ”быстрой настройки” нажимаете автоматическое определение типа соединения и жмете далее. Данный процесс очень быстрый и настраивает локальную сеть.
Чтобы настроить непосредственно сам интернет выбираете вкладку ”Сеть” и далее подраздел WAN.
В открывшемся окне вызываете список доступных подключений. По умолчанию установлен динамический IP.
Если ваш провайдер использует именно такой тип, то по сути никаких настроек в данном подразделе вам производить не нужно. Роутер сам сработает на получение IP адреса, маски подсети и т.п.
Следующий тип – ”Статический IP”. Этот тип подключения полная противоположность первому, так как все параметры сети придется вводить вручную. Всю необходимую информацию вам должен предоставить провайдер.
Пункт L2TP – этот тип подключения является одной из разновидностей VPN соединения. Поэтому для коннекта следует ввести массу идентификационных данных.
Логин, пароль, IP адрес сервера. С последним будьте внимательны, так как может использоваться как динамический, так и статический адрес, что конечно увеличивает количество вводимой информации во время настройки.
Далее ”PPTP соединение”. По настройке оно схоже с предыдущим L2TP.
Последняя вкладка ”Кабель BigPond”. Очень редкое соединение и рассматривать его в рамках данной статьи нет смысла.
Обратимся подробнее к третьему типу – PPPoE. Очень часто именно его использует интернет провайдер Ростелеком. Здесь необходимо прописать логин и пароль, которые указаны в договоре интернет услуг.
Все остальные данные желательно оставить без изменения. После чего, нажимаете ”подключить” и “сохранить”.
На этом настройки вручную интернет соединения окончены. Теперь для проверки можете открыть любую интернет страницу.

На скриншоте это V5. Спускаетесь ниже и жмете вкладку «встроенное ПО». В ней сравниваете последнюю доступную версию с установленной на вашем роутере.
Как видно в данном случае обновление не требуется.
Как передается сигнал?
Оборудование с беспроводным доступом Wi-Fi обеспечивает интернет-соединение для работы ноутбукам, телефонам, телевизорам с опцией Смарт ТВ, планшетам, умным часам и прочим устройствам. Сигнал в пространстве передается в радиоэфире. Препятствуют его распространению в квартире стены, мебель и другие конструкции. Они создают некую преграду и снижают качество соединения. Чем больше таких препятствий, тем слабее сигнал. Также на силу сигнала влияет степень удаленности от точки доступа.
При размещении роутера в квартире учитывается степень поглощения материала:
- Стройматериалы с незначительной степенью поглощения – стекло обычное, пластик, ДВП, дерево, гипсокартон.
- Средняя поглощаемость у тонированного стекла, кирпича, грунтовки, штукатурки, воды.
- Материалы с высокой степенью поглощения значительно влияют на проводимость сигнала – керамика, железо, алюминий, арматурные решетки.
Усиление сигнала и серьезные ошибки установки
При необходимости можно усилить сигнал для уверенного приема в частном доме большой площади. Для этого не обязательно покупать второй роутер. Достаточно приобрести репитер и расположить его в зоне действия сигнала Wi-Fi. Никакие провода повторителю не требуются, он просто подключается к розетке и расширяет зону действия головного прибора.
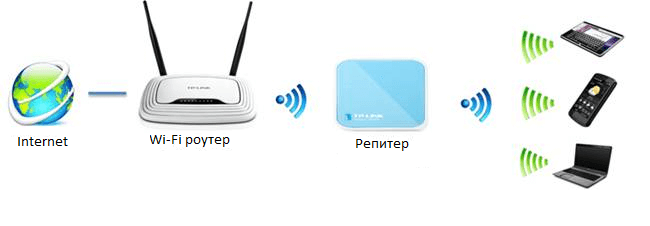 Схема использования репитера дома
Схема использования репитера дома
Главные ошибки при монтаже:
- Установка на металлических конструкциях. Железо блокирует и отражает сигнал, что особенно заметно в том случае, если антенны на роутере разнонаправленные.
- Увеличение радиуса действия путем повышения мощности устройства. Такой подход неверен. Можно купить более мощную антенну, но вот увеличивать мощность непосредственно роутера для лучшего сигнала не следует. Это приводит к перегреву, оборудование не просто начинает хуже транслировать сигнал, но и принимать его. Отмечу, что некоторые модели (например, Keenetic Giga KN-1010) изготавливаются с запасом мощности и разблокировка повысит сигнал без негативных последствий.
- Установка за трубами отопления и резервуарами с водой. Жидкость блокирует сигнал не хуже железа, а потому не стоит удивляться, что прибор, спрятанный за большим аквариумом или батареей, совсем не работает.
Ошибки подключения или почему не работает WiFi
 Что же делать, если вы прошли все этапы настроек, а интернета нет. Либо однажды, после долгой успешной работы, ваша WiFi сеть вдруг исчезла, или устройства перестали ее видеть и нормально подключаться.
Что же делать, если вы прошли все этапы настроек, а интернета нет. Либо однажды, после долгой успешной работы, ваша WiFi сеть вдруг исчезла, или устройства перестали ее видеть и нормально подключаться.
С чего начать искать причину, и как ее решить? Существует множество причин и способов, перечислим лишь некоторые, встречающиеся наиболее часто.
Первый самый простой, но тем не менее действенный и рабочий способ, который помогает во многих случаях — это элементарная перезагрузка роутера или компьютера.
Когда WiFi пропадает только на одном девайсе, а на других есть, то ищите проблему в первую очередь именно на этом устройстве.
Например в сети на ноутбуке интернета нет, а телевизор и телефон нормально работают. У очень многих ошибка спрятана в электропитании wifi адаптера. Заходите по следующему пути: диспетчер устройств — ваш сетевой адаптер — свойства.
Выбираете вкладку «управление электропитанием» и ОТКЛЮЧАЕТЕ галочку на пункте «разрешить отключение этого устройства для экономии энергии».
Закрываете диспетчер устройств.
Далее заходите в Windows: в электропитание — настройки плана электропитания — изменить дополнительные параметры.
В окошке находите пункт: параметры адаптера беспроводной сети — режим энергосбережения.
Выставляете:
от батареи — максимальное энергосбережение
от сети — максимальная производительность

Сохраняете все настройки и делаете перезагрузку. Должно помочь.
Если нет, попробуйте еще вот это.
Правой кнопкой мыши на значке сеть — центр управления сетями и общим доступом — управление беспроводными сетями.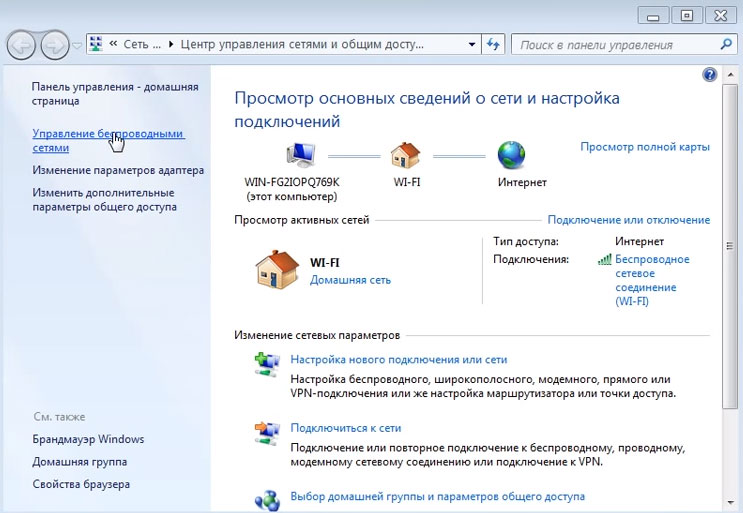
Далее правая кнопка на значке вашей wifi сети — свойства — безопасность — дополнительные параметры. И ставите галочку на «включить для этой сети режим совместимости».
Если сети нет на всех устройствах, то причина в роутере. Для отыскания проблемы выясните, а работает ли вообще WiFi как таковой? Для этого его нужно сделать открытым.
Заходите по адресу настроек роутера 192.168.0.1 в раздел беспроводная сеть и далее убираете шифрование, выставляя значение «open system» или «отключить» в зависимости от вашей модели.
Также откройте идентификатор сети SSID.
Если вай фай появился, значит причина в шифровании. Можете попробовать другие методы шифрования сигнала, их там несколько.
Еще одна причина может заключаться в длине ключа WPA. Если в нем слишком много символов, то роутер перестает работать.
Методом перебора с постепенным увеличением на единицу, можете подобрать максимальную длину.
ТОПовые роутеры на 100 Мбит
Huawei AP2030DN – самый скоростной роутер
5.0
★★★★★
оценка редакции
100%
покупателей рекомендуют этот товар
В Huawei создали замечательный роутер, обладающий большой пропускной способностью и четким, качественным сигналом, достреливающим до 120 м. Поток надежно защищен системами WEP, WPA, WPA2 и 802.1x. Сам роутер шустро обновляется да и вообще быстро совершает любые операции благодаря 128 МБ оперативной памяти.
Аппарат работает в двухчастотном диапазоне, то есть с любой техникой, требующей Wi-Fi. Девайс поддерживает технологию двойного стека IPv4/IPv6. Примечательно и то, что к роутеру одновременно может подключаться до 64 девайсов без падения скорости интернета. Но и стоит такое удовольствие недешево – 48,5 тысяч рублей.
Плюсы:
- Большое количество подключений.
- Качественный сигнал.
- Хорошая дальность работы.
- Надежная защита данных.
- Увеличенный объем ОП.
Минусы:
Не поддерживает 3G и 4G.
Отличный и качественный роутер для организаций, где много зависящей от интернета техники.
Fortinet FAP-24D – лучший по соотношению цены и качества
4.9
★★★★★
оценка редакции
95%
покупателей рекомендуют этот товар
Смотрите обзор
Этот роутер создан для работы с важными программами в небольших офисах. Устройство полностью управляется встроенным контроллером. Все, что нужно будет сделать вам – подключиться к интернету по WAN. Устройство работает в двух диапазонах частот.
Хотя в аппарате и встроенные антенны – это не мешает ему посылать качественный сигнал на 100 м даже при наличии помех. Защиту данных обеспечивают WEP, WPA, WPA2 и 802.1x. Есть здесь и свой USB-порт. Цена устройства – 32 тысячи.
Плюсы:
- Дальнобойность сигнала.
- Высокое качество интернета.
- Надежная защита.
- Наличие USB.
- Простой и понятный интерфейс.
- Работа на двух частотах.
Минусы:
- Отсутствуют 3G /4G.
- Требуется специальное приложение для контроля роутера.
Fortinet – надежный роутер для офиса или гостиницы, который стоит каждого потраченного на него рубля.
Cisco 887VA-W-K9 – настоящий универсал
4.9
★★★★★
оценка редакции
98%
покупателей рекомендуют этот товар
Изначально впечатляют огромные размеры этого роутера (33x5x26 см), да и весит он целых 2.5 кг. Это и не удивительно, ведь в аппарат запихнули все, что только можно было. Аппарат оснащен всеми существующими типами портов (кроме модема 4G), которые только существуют. Благодаря передатчику мощностью 20 dBi сигнал отлично передается на 150 м, при этом он защищается с помощью WEP, WPA, WPA2, 802.1x.
Устройство поддерживает IPv6, протоколы динамической маршрутизации RIP v1, RIP v2, имеет USB-разъем и способен одновременно передавать сигнал на 20 девайсов. А 256 МБ оперативы делают его работу молниеносной.
Плюсы:
- Высокая скорость работы.
- Большая дальность без потери качества сигнала.
- Много оперативки.
- Наличие всех существующих типов портов.
- Слот под USB.
Минусы:
- Работает только на частоте 2,4 ГГц.
- Огромные размеры и вес.
Это отличный представитель своей категории, который подойдет для установки в любом доме, квартире и даже – небольшом офисе.
Центральное размещение роутера по вашему жилью
Сам ой большой проблемой для прохождения Wi-Fi частоты есть — стены. Сама суть центрального расположения предполагает прохождения беспроводного соединения через дверные проемы. Классической комнатой в этом плане выступает прихожая
. В большинстве своих случаев из прихожей есть доступ ко всем комнатам. Например, при расположении роутера в гостиной или в другой крайней комнаты
, вы не сможете охватить все жилые помещения, и будут образовываться так называемые «пустые пространства»
без связи.
- Учитывайте схему своего жилища
- Выберите комнату, из которой есть доступ во все комнаты
- Дверные проемы — ваши помощники
- Стены (в особенности бетонные) будут недругами в распространении сигнала
Принцип работы Wi-Fi-сигнала
И начать стоит с самой основы, а именно, принципа работы сигнала, потому как без этой теории не получится правильно подобрать наилучшее расположение для выбранного роутера. Благодаря ей получится учесть все факторы, которые обычно игнорируются. Итак, сигнал передается посредством радиоэфира, а следовательно, его проходимости будут мешать стены, мебель и так далее. Если провести градацию по поглощению, то получится примерно следующее:
- низкое: стекло, пластик, дерево;
- среднее: тонированные стекла, кирпич, вода;
- высокое: железо, арматура, алюминий.
Важную роль также играет точка доступа, а точнее расстояние до нее. Если находитесь далеко, то очевидно сигнал будет хуже.
Усиление сигнала и серьезные ошибки установки
Что же делать, если вам необходимо покрыть беспроводной сетью большую территорию, а платить большие деньги за оборудование вы не намеренны? Выход есть. В магазинах компьютерной техники имеются специальные приспособления, которые называются репитеры.
Репитер
Их особенность заключается в том, что к нему нет необходимости подключать какие –либо провода. Все, что вам нужно – включить его в электрическую розетку в том месте, где еще доступна беспроводная сеть.
Принцип действия репитера
Репитер будет принимать данный сигнал и усиливать его. Именно благодаря данному устройству, вы сможете обеспечить беспроводным интернетом дальнюю комнату вашего дома, либо придомовую территорию.
Домашние животные и отопительные приборы
Если у вас имеются домашние животные, то в этом случае стоит быть так же аккуратным. Устанавливать роутер лучше в таком месте, куда не достанет кошка, собака или попугай. Тут дело состоит вот в чем. Как мы все знаем, практически все животные любят играться, при этом, они кусают все, что им попадется в зубы. Такие игры могут закончиться тем, ваш любимец может:
- Перегрызть провод питания;
- Повредить входящий интернет-кабель;
- Повредить сам маршрутизатор.
В этом нет ничего страшного, но данная неприятность может доставить вам определенные проблемы в том случае, если вам срочно понадобится доступ в интернет. Попугаи так же являются частой причиной отсутствия интернета, т.к. они так же могут перегрызть тот или иной провод.
Еще одна большая ошибка при установке роутера – это их расположение возле отопительных приборов. В нем используются различные детали, которые припаиваются к печатной плате. При перегреве, данные детали могут выйти из строя. Еще одной причиной поломки от перегревания может быть отпайка радиодетали. Если ваш прибор находится на гарантии, то в том случае, если работники сервисного центра определят, что он сломался по вашей причине, вы будете производить ремонт за свой счет.
Еще один нюанс выбора роутера для дома. Вы должны знать, на какой принимающей частоте работает ваш ноутбук, смартфон или планшет. Если их приемная частота составляет 2.4 ГГц, то приобретать роутер, работающий на частоте 5 ГГц – это бессмысленная трата денег. В другом случае может быть так, что приемное оборудование может работать на частоте 5 ГГц, а передающее – 2.4 ГГц. В данном случае, они совместимы, поэтому вы не испытаете трудностей при создании домашней беспроводной сети.
Самые неподходящие зоны
Не рекомендуется ставить устройство в следующих местах:
- В зоне с частично ограниченным или изолированным пространством – в шкафах-купе, нишах, за мебелью, на полках шкафов.
- На самой нижней точке – на полу, под столом и прочее.
- Возле техники и приборов – рядом с телевизором, компьютером, микроволновкой, ТВ приставкой. Они работают на одинаковой частоте с Wi-Fi оборудованием, создавая тем самым помехи. Необходимо выдержать расстояние от метра и более.
- На металлических конструкциях – железо относится к материалам с высоким коэффициентом поглощения. В этом случае сигнал будет отражаться и блокироваться.
- Рядом с системой отопления и отопительными приборами – снижается качество связи. Постоянный перегрев устройства способствует снижению его срока эксплуатации.
- Не должен находиться роутер в квартире рядом с зеркалом, т.к. оно отражает сигнал.
- За емкостями с водой – жидкость относится к материалам, которые снижают качество связи.
Возможно ли самому подключить и настроить Wi-Fi роутер?
Возможно! И откиньте всякие там сомнения и отговорки, мол я не умею, это сложно и т. д. Ну к примеру, я же сам все настроил, еще и на сайт инструкцию написал. Если Вы задумали вызвать мастера, который установит и настроит Wi-Fi, то мой Вам совет, попробуйте сначала сами. Не получиться – вызовите мастера. Получится – отлично! Будете уметь, вот например поменяете провайдера и что, снова мастера вызывать? А так сами все настроите. Тем более, что все относительно просто. Нужно только захотеть!
Сейчас только вспомнил, что не написал о выборе Wi-Fi роутера, ведь Вас этот вопрос наверное очень интересует. Ничего конкретного советовать не буду. Выбирайте роутер исходя из сумы денег, которую Вы готовы на него потратить и советов продавца в магазине (ну если продавец-консультант толковый). Все роутеры по своему хороши и все имеют свои недостатки. Вот я год назад взял для дома дешевый (250 грн./1000 рублей) роутер TP-Link TL-WR841N, мне его в магазине посоветовали. Отличный аппарат, за год работы никаких проблем, вообще.
Возможные проблемы при самостоятельной настройке Wi-Fi роутера
Настройка роутера – основные пункты:
- Подключаем роутер к компьютеру по сетевому кабелю
- Подключаем интернет к роутеру
- Заходим в настройки роутера
- Настройка вкладки WAN. Настройки от провайдера, если не знаете какие настройки указывать, то можете смело позвонит и спросить у провайдера.
- Настройка беспроводной Wi-Fi сети. Установка пароля, тип шифрования, тип безопасности и т. д.
Это основные пункты, подробнее о настройке читайте в статье Как подключить и настроить Wi-Fi роутер TP-Link TL-WR841N. Что касается разного рода проблем и ошибок, то они чаще всего возникают при указании настроек от провайдера и при настройке беспроводной сети.

Но если есть проблема, то есть и решение. Я постарался собрать все основные проблемы при настройке роутера и при подключении к Wi-Fi. Конечно же не просто проблемы, а их решения.
Для удобства, я наверное сделаю список ссылок на страницы, на которых я писал о решении определенных ошибок:
И еще наверное сделаю список статей, который так же могут пригодится при самостоятельной настройке Wi-Fi роутера:
- Как установить (изменить) пароль для Wi-Fi сети на роутере TP-Link TL-WR841N
- Как посмотреть кто подключен к моему Wi-Fi роутеру?
- Как прошить Wi-Fi роутер? На примере роутера TP-Link TL-WR841N
- Как настроить локальную сеть через Wi-Fi роутер? Подробная инструкция на примере TP-Link TL-WR841N
- Как сбросить пароль и настройки на Wi-Fi роутере?
- Как защитить Wi-Fi сеть? Основные и эффективные советы
Послесловие
Все возможно, друзья! Можно и подключить и настроить роутер самостоятельно, без помощи специалиста. Я даже больше скажу, это не должно отнять у Вас много времени, плюс ко всему, Вы сэкономите деньги и научитесь настраивать Wi-Fi роутеры, потом даже подзаработать можно будет :).
Если Вы еще сомневаетесь, нужно ли Вам покупать ротуер и организовывать в доме беспроводную сеть, то не сомневайтесь, а бегите в магазин за роутером. Беспроводная сеть, это действительно удобно, вот к примеру будете мой блог чаще читать :).
Стоит ли устанавливать в щитке или усиливать сигнал?
Встречается много советов и информации относительно установки маршрутизатора в слаботочном щитке. Единого мнения нет – одни поддерживают эту идею, другие категорически против. В подобной ситуации можно сказать следующее.
Если есть намерение разместить прибор в щитке, то он должен быть неметаллическим либо вмонтированным в стену из пеноблока. В противном случае сигнал будет более слабым. Если объективно расценивать ситуацию, то лучше все-таки устанавливать роутер снаружи. Даже если внешне прибор будет вычурно смотреться на фоне модного ремонта.
При необходимости можно покрыть сигналом большую территорию. В таких случаях не обязательно обзаводиться вторым маршрутизатором. Для этого предназначены специальные приспособления – репитеры. Они выполняют функцию приема и усиления сигнала. Его подключают к розетке в радиусе действия роутера.
Где не стоит устанавливать Wi-Fi роутер
Для начала определимся со списком мест, в которых маршрутизатору точно не стоит находиться:
- В изолированном пространстве. В шкафах-купе, ящиках, кладовках запирать роутер не нужно. Даже деревянная дверь будет несколько приглушать сигнал. А ведь на его пути окажутся еще и стены.
- Под столом. По той же причине. Если только устройство, принимающее сигнал, не будет расположено рядом.
- В непосредственной близости с излучающей техникой. Например, рядом с микроволновкой или радиотелефоном оставлять роутер не стоит.
- За металлическими конструкциями. Прятать за ними маршрутизатор удобно, а вот сигнал из-за них принимать — не очень.
- Рядом с отопительными приборами. Нет, они на распространение волны не повлияют. Просто перегретый роутер вряд ли будет работать стабильно.
- Рядом с зеркалом. Зеркало отлично отражает волны. И это еще одна причина избегать шкафов.
- Возле больших емкостей с жидкостью. Вода, кстати, тоже отлично поглощает сигнал.
- В слаботочных щитках. Как правило, они утоплены в стену и закрываются металлической дверцей. Отличный комплекс помех для сигнала.

Итак, перечень мест, которых стоит избегать, мы определили. Теперь разберемся с тем, как выбрать место для роутера.
Как должны быть направлены
Внешние антенны на роутере, независимо от того съёмные они или нет, закреплены подвижно. Их положение можно менять. У многих пользователей возникает вопрос: как должны быть расположены антенны на Wi-Fi роутере, куда они должны быть направлены.

Отметим, что существует два вида антенн: узконаправленные и всенаправленные. Первые собирают сигнал в пучок и транслируют его в одном конкретном направлении. Всенаправленные вещают во все стороны. В роутерах используются только всенаправленные, поэтому нацеливать их куда-либо не нужно.
Тем не менее, рекомендуется направлять антенны роутера вверх. Установленные в таком положении они обеспечивают максимальное покрытие, потому что сигнал распространяется по горизонтали на предельно возможное расстояние во все стороны.
Если разместить антенны горизонтально, сигнал будет распространяться по вертикали, то есть вверх и вниз. Что оправдано, если нужно обеспечить покрытие на верхнем и нижнем этажах. В обычной квартире имеет смысл разместить антенны вертикально с небольшим уклоном в сторону желаемого максимального обеспечения покрытия.
Антенны выполнены подвижными для того, чтобы в любом положении роутера их можно было установить нужным образом. Ведь маршртуизатор может быть как установлен на ровной поверхности – на столе или на полу, так и размещён вертикально на стене.
Что касается роутеров с встроенными антеннами, то некоторые модели рекомендуется размещать вертикально на стене, поскольку расположение антенн в них горизонтальное. Но у большинства моделей внутри корпуса их несколько, и они располагаются как горизонтально, так и вертикально, обеспечивая стабильную работу в любом положении. Стоит поэкспериментировать с разным положение устройства, чтобы выяснить, в каком случае сигнал будет лучше.
Совет № 1
Постарайтесь установить роутер так, чтобы количество стен, на участке прохождения сигнала от ПК до маршрутизатора, было сведено к минимуму. В зависимости от строительного материала, каждая стена может сократить радиус действия сети до 30 метров. Например, гипсокартонная стена окажет минимум помех на сигнал, а вот бетонная значительно снизит производительность беспроводной сети.
Помимо этого, сильное отрицательное воздействие оказывают:
- Металлические конструкции (железные двери, алюминиевые балки);
- Стены со звукоизоляцией;
- Вода (аквариум с декоративными рыбками);
- Зеркала и стёкла (могут отражать сигнал);
- Кирпичные, железобетонные и/или бетонные стены.
Устанавливайте роутер так, чтобы свести количество таких преград к минимуму.
Еще по теме: «Как усилить сигнал WiFi роутера».














